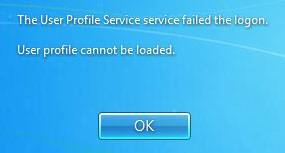Scenario: You’ve taken over a system admin position, with little documentation and you are locked out of a pre-configured iLO port and the default username and password has been changed!
Prerequisites:
iLO Resources
iLO drivers and tools for server
Info Source
software install ESX host SSH
Let’s say you have a handful of ESXi hypervisors. Sweet, but what are they running on? A couple of G7 servers… They may not be G8’s but hey, can’t have everything.
Sweet part is most of these big servers have remote management capabilities. HP offers iLO, this sweet little separate attached hardware can do many remote tasks, such as, but not limited to: hard resets/power cycle, send SNMP Traps, and a couple of other things.
Now you’ve found the iLO host name, you send and receive ICMP requests (Pings) and sure enough you can access the web interface; fantastic!
Now you attempt to log on and realize every attempt fails. A couple question might start to arise, does this accept domain credentials (directory based authentication)? Is there a default User name and password?
Which of course by reading the user guide you discover it does, with one exception… Directory-based authentication requires an iLO license…
Now unless you’re in a big corporate environment running a decent sized datacenter chances are you don’t have directory based access on your iLO port.
Now you take the default admin account; Administrator, and type in the password as indicated on the info tab on the server… no luck…
as the guide suggests it has been changed… now comes all the fun stuff.. Bringing iLO up to date..
Now if you’re lucky the iLO drivers and tools for the ESXi host is already installed in which case you won’t even need to reboot your hypervisor to get into iLO.
However, if you don’t, make sure you migrate any active production VM’s to another host, or schedule a maintenance window.
At this point I’m assuming you have access to the host directly, admin access if not by directory services then a local root account.
SSH into the host directly, if you have /opt/hp/tools directory chances are you have the required iLO drivers and tools.
Otherwise ensure you follow these steps:
1) Log into vCenter (If managing a Cluster) and migrate/shutdown active VM’s.
2) Right click the host about to get iLO drivers installed on, Maintenance mode.
3) SCP hp-HPUtil-esxi5.0-bundle-1.4-15.zip to /tmp (to host)
4) In the SSH session (as admin/root) enter |esxcli software vib install -d “/tmp/hp-HPUtil-esxi5.0-bundle-1.4-15.zip”|
5) Let the server reboot
6) Wait for ICMP response, after a couple min of response you can take out of Maintenance Mode in vCenter
Congrats you can now manage the iLO port without needing to reboot the server ever again! Let’s get into that web interface!
You have a couple options at this point, reset the settings to factory defaults, or reset the admin password. Since we don’t have to reconfigure everything let’s reset that password.
There’s a good chance the previous admin changed the name and password or the default admin so how do we figure what that account is?
All one has to do is export the existing configuration and display it.
On the SSH session on the ESXi host type: “/opt/hp/tools/hponcfg -w /tmp/ilo-config.txt | cat /tmp/ilo-config.txt”
This will spit out an XML looking set of config options, at the bottom one should see a ADD USER class, with a USER_LOGIN field.
Now you build an XML file, if you’re puttying into the ESXi host just use vim to paste and edit this:
<ribcl VERSION=”2.0″>
<login USER_LOGIN=”USER_LOGIN” PASSWORD=”NewPassword”>
<user_INFO MODE=”write”>
<mod_USER USER_LOGIN=”USER_LOGIN”>
<password value=”newpass”/>
</mod_USER>
</user_INFO>
</login>
</ribcl>
Just put < and > around them cause apparently you can’t simply display XML code in HTML… opps
Save the file to /tmp/reset_admin_pw.xml and run “/opt/hp/tools/hponcfg -f /tmp/reset_admin_pw.xml”
It should reply complete, now just log into the web interface with the USER_LOGIN ID and NewPassword. While finally in there, create a new default admin and password and document it.
Create your own account with a private password, as the default account should only be used in an emergency.
Also update the firmware to the latest and renew your certs!
Jan 2018 Update
Updated one source link on the drivers source, as HP for some reason didn’t have a redirect to hpe since dividing their company. Again Well done.
2023 Update
ILOREST: Modifying existing ILO IP – Hewlett Packard Enterprise Community (hpe.com)
By FWP – “To everyone coming here searching in vain, trying to figure out this horribly documented convoluted tool and that the above json did not work for either…
THIS is the command you need for ILOrest to change the ILO IP Address from CLI and move on with your life.
Behold…
/opt/tools/ilorest ethernet --network_ipv4 10.10.10.177,10.10.10.1,255.255.255.0
On ESXi with the HP image this is installed in /opt/tools
First field = IP
Second field = Gateway
Third field = Subnet mask.
Comma separated no spaces.
Also to save anyone else hours of looking, to change the ILO Administrator pass from ESXi command line use:
/opt/tools/ilorest iloaccount changepass Administrator
”
On the latest custom ESXi builds for HPE servers I didn’t see hpocnf, but there was ilorest.