Installing an Offline Root CA
Nothing special here, run through the windows installer as usual.
- Configure VM with hardware settings as specified, Boot option EFI, Remove Floppy Device, attach Windows Server 2016 ISO, and connect at boot. Boot VM
- Server 2016, US English, Next, Install Now, Server 2016 Datacenter (Desktop Experience), Accept EULA, custom, select blank disk, next. Install Complete, Reboot. Install VMware tools.
- Change hostname and workgroup (Note complained about NetBOIS only supporting 15 characters, so the NetBIOS name was shortened to CORP-OFFLINE-RO)
Installing Certificate Services
Deploying Certificate Services on Windows Server 2016 is simple enough – open Server Manager, open the Add Roles and Features wizard and choose Active Directory Certificate Services under Server Roles. Ensure you choose only the Certificate Authority role for the Root CA.
To make installing Certificate Services simpler, do it via PowerShell instead via Add-WindowsFeature:
Add-WindowsFeature -Name ADCS-Cert-Authority -IncludeManagementTools
Which will look like this, no reboot required:
Configure Certificate Services
After Certificate Services is installed, start the configuration wizard from Server Manager:
Set the credentials to be used while configuring Certificate Services. In this case, we’re configuring CA on a standalone machine and I’m logged on with the local Administrator account.
For the Root CA, we have only on role to configure.
This certificate authority is being configured on a stand-alone server not a member of Active Directory, so we’ll only be able to configure a Standalone CA.
This is the first CA in our environment, so be sure to configure this as a root CA.
With the first CA in the environment, we’ll won’t have an existing private key, so must choose to create a new one.
Windows will no longer accept certificates signed with SHA1 after 1st of January 2017, so be sure to choose at least SHA256. (Default for Windows Server 2016)
*Note there are many cryptographic providers available, but generally most places should stick with RSA, I have seen certain cases where DSA has been selected, only choose this option if you have a specific reason for it. As well generally stick with a 2048 Key Length, you can go higher if you know your system resources can handle the additional computational load, or lower if you are running older hardware and don’t require has high of a security posture.
Specify a name for the new certificate authority. I’d recommend keeping this simple using the ANSI character set, using a meaningful name.
Select the validity period – perhaps the default is the best to choose; however, this can be customized based on your requirements. This is a topic that is a whole security conversation in itself; however, renewing CA certificates isn’t something that you want to be doing too often. Considerations for setting the validity period should include business risk, the size and complexity of the environment you are installing the PKI into, and how mature the IT organization is.
*Note pretty well stated, and in our case I don’t want to renew certs every 5 years, so 10 years sounds about good to me, and I’m hoping 2048 Key length with a SHA256 Hash will still be pretty common 10 years from now, but at least this gives us a very nice time buffer should things change.
On the next page of the wizard, you can choose the location of the certificate services database and logs location (C:\Windows\System32\Certlog), which can be changed depending on your specific environment.
On the last page, you will see a summary of the configuration before committing it to the local certificate services.
Verifying the Root CA
Now that certificate services has been installed and the base configuration is complete, a set of specific configuration changes is required to ensure that an offline Root CA will work for us.
Start – Windows Administrative Tools -> Certificate Authority
If you open the Certificate Authority management console, you can view the properties of the certificate authority and the Root CA’s certificate:
Configure the CA Extensions
Before we take any further steps, including deploying a subordinate CA for issuing certificates, we need to configure the Certificate Revocation List (CRL) Distribution Point. Because this CA will be offline and not a member of Active Directory, the default locations won’t work. For more granular information on configuring the CDP and AIA, see these sources:one and two.
CDP
In the properties of the CA, select the Extensions tab to view the CRL Distribution Points (CDP). By default, the ldap:// and file:// locations will be the default distribution points. These, of course, won’t work for the reasons I’ve just stated, and because these locations are embedded in the properties of certificates issued by this CA, we should change them.
Default values:
C:\windows\system32\CertSrv\CertEnroll\<CaName><CRLNameSuffix><DeltaCRLAllowed>.crl
ldap:///CN=<CATruncatedName><CRLNameSuffix>,CN=<ServerShortName>,CN=CDP,CN=Public Key Services,CN=Services,<ConfigurationContainer><CDPObjectClass>
http://<ServerDNSName>/CertEnroll/<CaName><CRLNameSuffix><DeltaCRLAllowed>.crl
file://<ServerDNSName>/CertEnroll/<CaName><CRLNameSuffix><DeltaCRLAllowed>.crl
To set up a CRL distribution point that will work with a location that’s online (so that clients can contact the CRL), we’ll add a new distribution point rather than modify an existing DP and use HTTP.
Before that we’ll want to do two things:
- Ensure that ‘Publish CRLs to this location’ and ‘Publish Delta CRLs to this location’ are selected on the default C:\Windows\System32\CertSrv\CertEnroll location. This should be the default setting.
- For each existing DP, remove any check marks enabled for ‘Include in CRLs’. (He failed to mention anything about the “Include in the CDP extension of issued Certs” So I’m going to assume to leave this as is for all DP’s)
*Note* This was a mistake I had to fix manually.
Now add a new CRL location, using the same HTTP location value included by default; however, change <ServerDNSName> for the FQDN for the host that will serve the CRL. In my example, I’ve changed:
http://<ServerDNSName>/CertEnroll/<CaName><CRLNameSuffix><DeltaCRLAllowed>.crl
to
http://ca.corp.com/CertEnroll/<CaName><CRLNameSuffix><DeltaCRLAllowed>.crl
This FQDN is an alias for the subordinate certificate authority that I’ll be deploying to actually issue certificates to clients. This CA will be online with IIS installed, so will be available to serve the CRLs. (Again he doesn’t provide a snippet of the completed entry, just a snippet of the creation of the entry, since by default all check boxes are unticked, and no mention of any changes to the added location, I’m again going to assume they are simply left untouched.) Here are my example setup:
and then adding the custom http CDP location that will be the Sub-CA with IIS.
*NOTE* UNCHECK ALL CHECKBOXES from the LDAP and FILE, the above picture for those settings are wrong.
AIA
Repeat the same process for the Authority Information Access (AIA) locations:
- Disable ‘Include in the AIA extensions of issued certificates’ for all existing locations. (In my case only one had it checked; file:// record)
- Copy the existing http:// location
- Add a new http:// location, changing <ServerDNSName> for the FQDN of the alias also used for the CRL distribution point. (Here I noticed he was nice enough to provide a snippet and I noticed the “Include in the AIA extension if issued certificates” is checked off, while by default it is not, so following this I will check this option off on the AIA record, I will also go back and check off The include in CDP extensions of issued certificates on the CDP record as well.)
Apply the changes, and you will be prompted to restart Active Directory Certificate Services. If you don’t remember to manually restart the service later.
Configure CRL Publishing
Before publishing the CRL, set the Publication Interval to something other than the default 1 week. Whatever you set the interval to, this will be the maximum amount of time that you’ll need to have the CA online, publish the CRL and copy it to you CRL publishing point.
Open the properties of the Revoked Certificates node and set the CRL publication interval to something suitable for the environment you have installed the CA into. Remember that you’ll need to boot the Root CA and publish a new CRL before the end of this interval.
Ensure that the Certificate Revocation list is published to the to the file system – right-click Revoked Certificates, select All Tasks / Publish. We will then copy these to the subordinate CA.
Browse to C:\Windows\System32\CertSrv\CertEnroll to view the CRL and the root CA certificate.
Setting the Issued Certificate Validity Period
The default validity period for certificates issued by this CA will be 1 year. Because this is a stand-alone certification authority, we don’t have templates available to use that we can use to define the validity period for issued certificates. So we need to set this in the registry.
As we’ll only be issuing subordinate CA certificates from this root CA, 1 year isn’t very long. If the subordinate CA certificate is only valid for 1 year, any certificates that it issues can only be valid for less than 1 year from the date of issue – not long indeed. Therefore, we should set the validity period on the root CA before we issue any certificates.
To change the validity period, open Registry Editor and navigate to the following key:
HKLM\SYSTEM\CurrentControlSet\Services\CertSvc\Configuration\<certification authority name>
In my lab, this path is:
HKLM\SYSTEM\CurrentControlSet\Services\CertSvc\Configuration\CORP-OFFLINE-ROOT-CA
Here I can see two values that define how long issued certificates are valid for – ValidityPeriod (defaults to 1) and ValidityPeriodUnits (defaults to “Years”).
Viewing the Root CA certificate validity lifetime
Open ValidityPeriodUnits and change this to the desired value. My recommendation would be to make this 1/2 the lifetime of Root CA’s certificate validity period, so if you’ve configured the Root CA for 10 years, set this to 5 years. You’ll need to restart the Certificate Authority service for this to take effect.
Setting the Root CA’s ValidityUnits
An alternative to editing the registry directly is to set this value to certutil.exe. To change the validity period to 5 years run:
certutil -setreg ca\ValidityPeriodUnits “5”
Conclusion
Yes this is pretty much a copy n paste of the source, it was so well written and nice to follow, there are just a couple additions I added in where things got a little confusing I hope those might help someone who comes across this.
Much like the source in my next post I’ll also cover setting up a Subordinate Root CA, however I will also cover removing an existing CA from an AD environment before replacing it with the new subordinate. As well as cover some errors and issues I faced along the way and how I managed to correct them. This was part was pretty straight cut so I didn’t have much reason to alter it from the source.
Thanks StealthPuppy.






















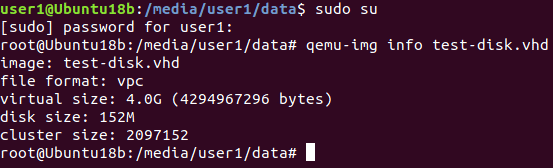


 )
) . Drop that thought. It’s probably against their TOS and you might end up losing your Netflix account.
. Drop that thought. It’s probably against their TOS and you might end up losing your Netflix account.